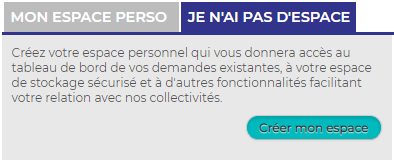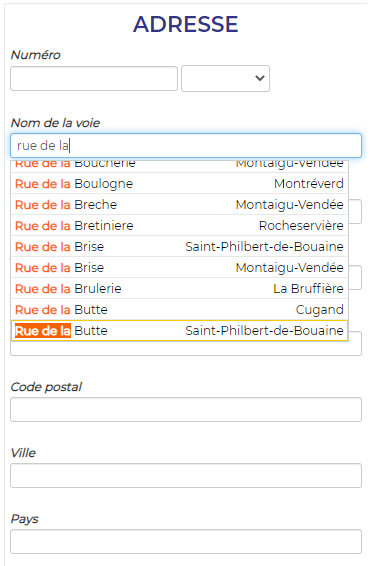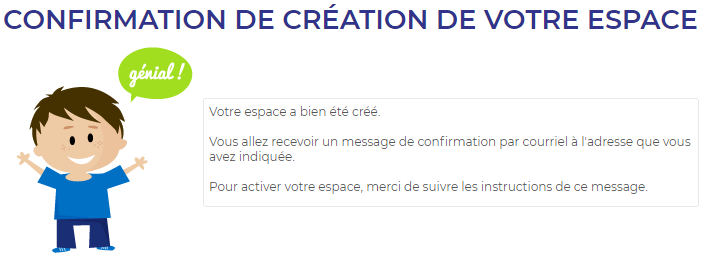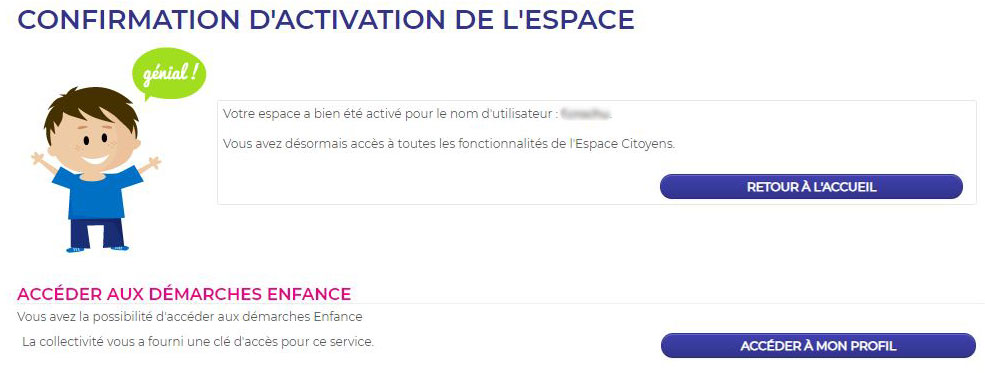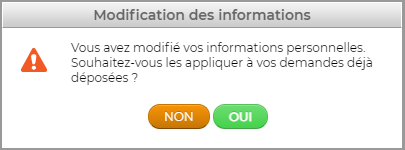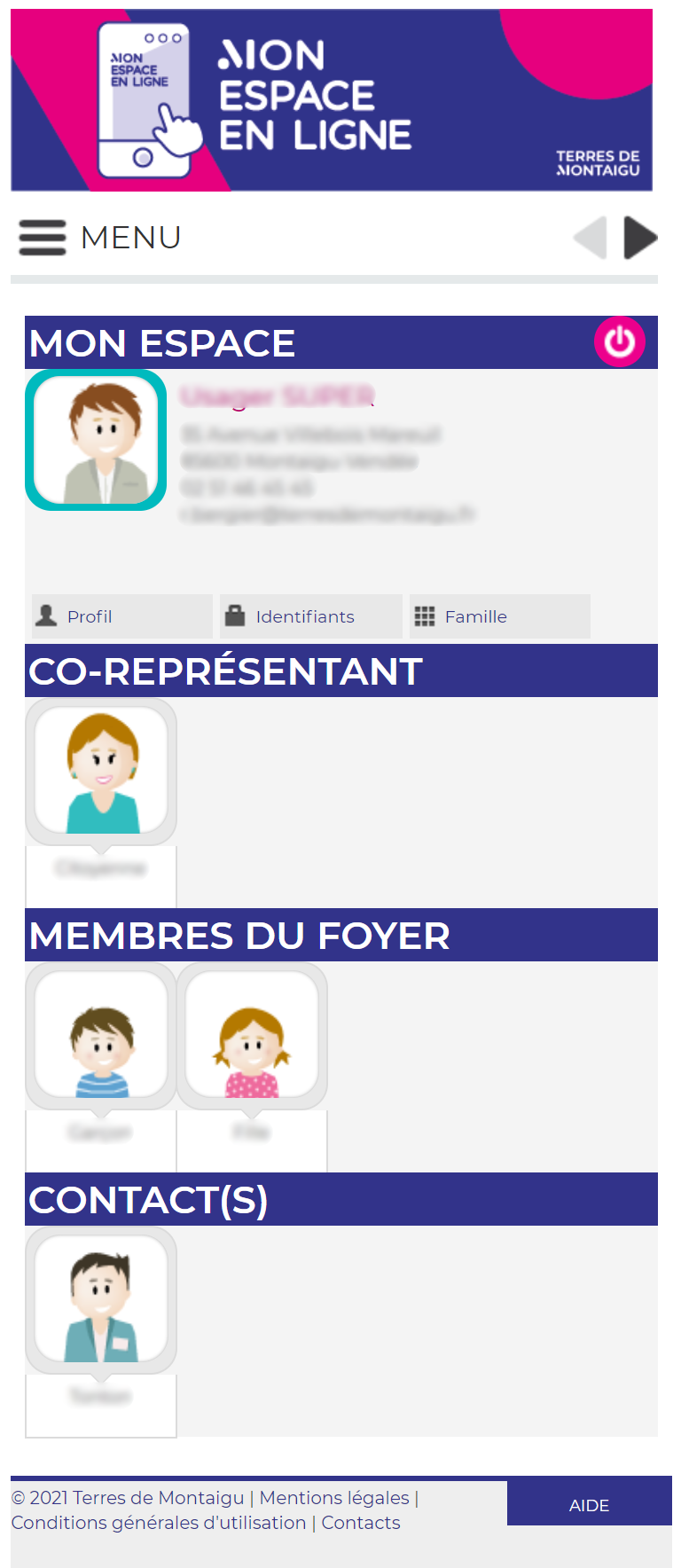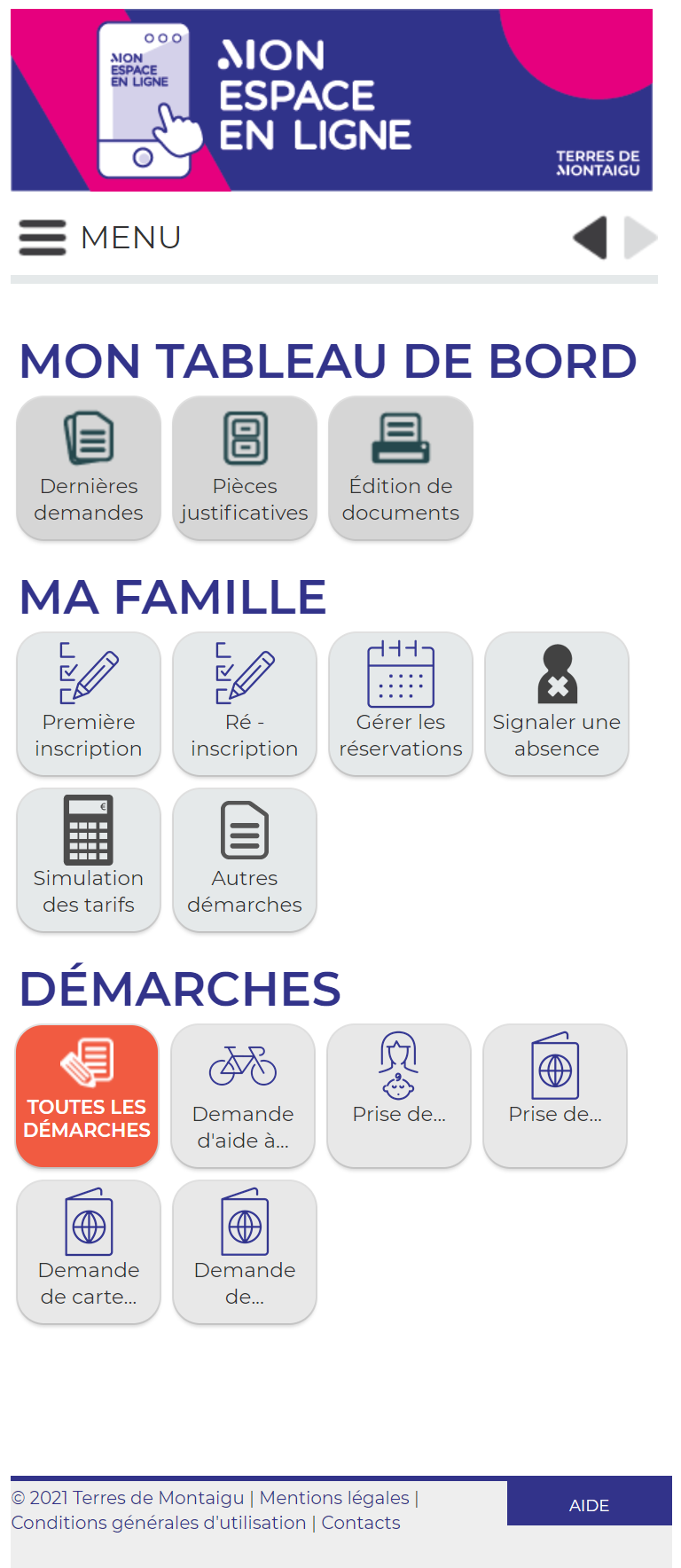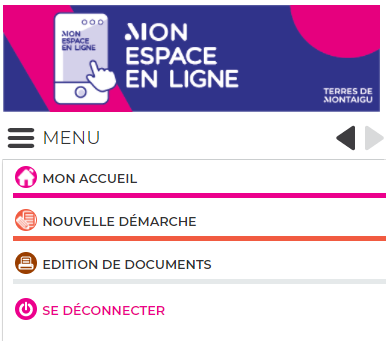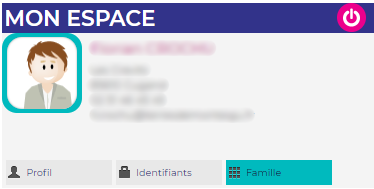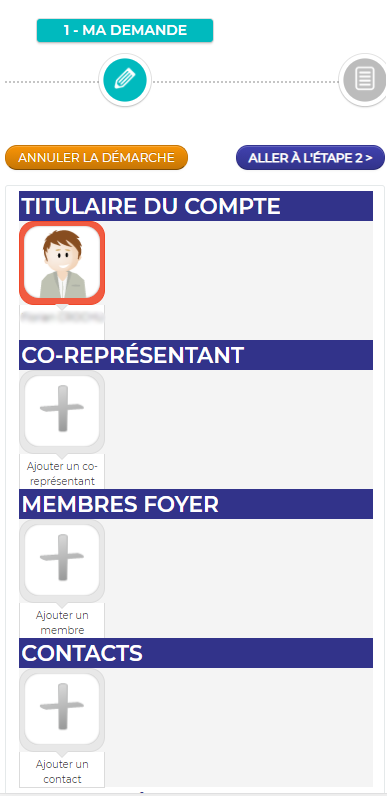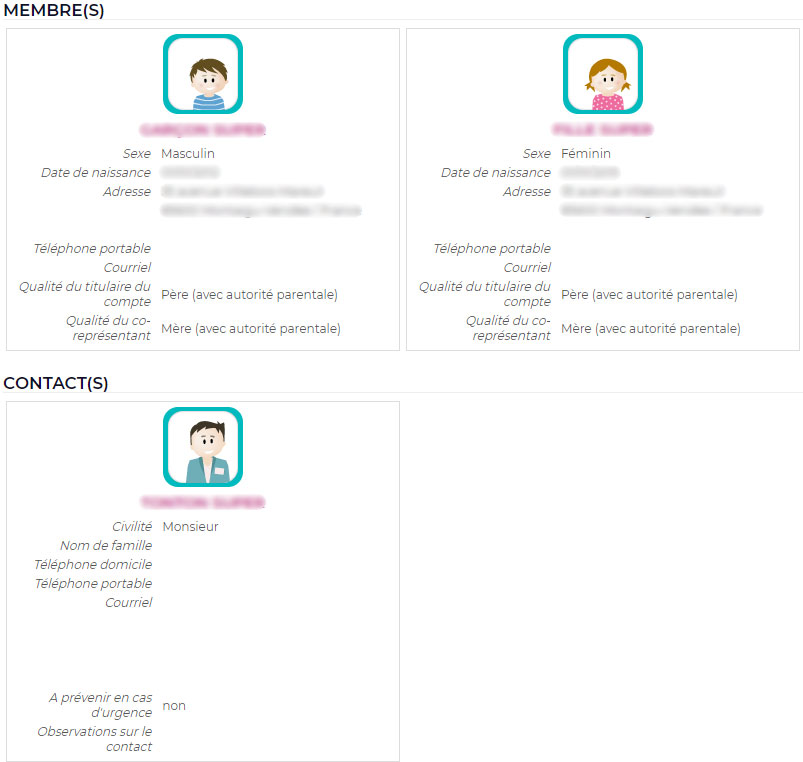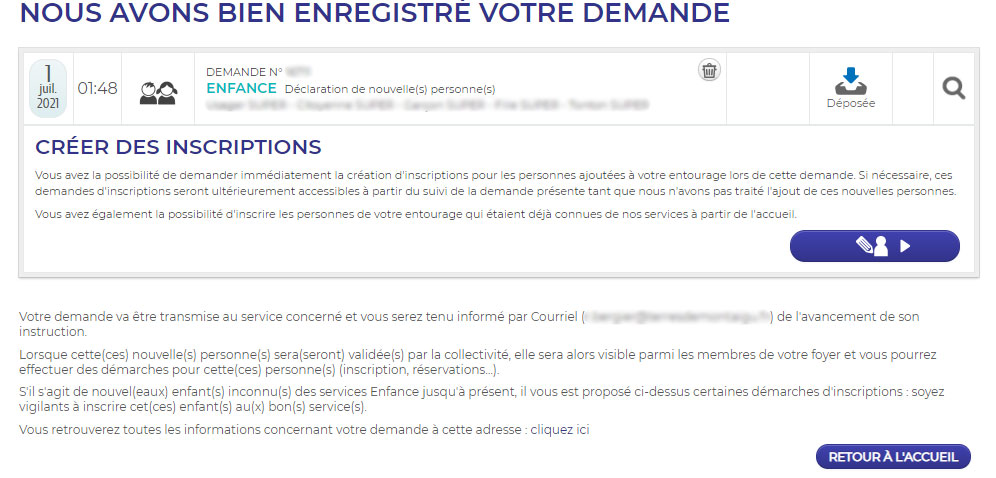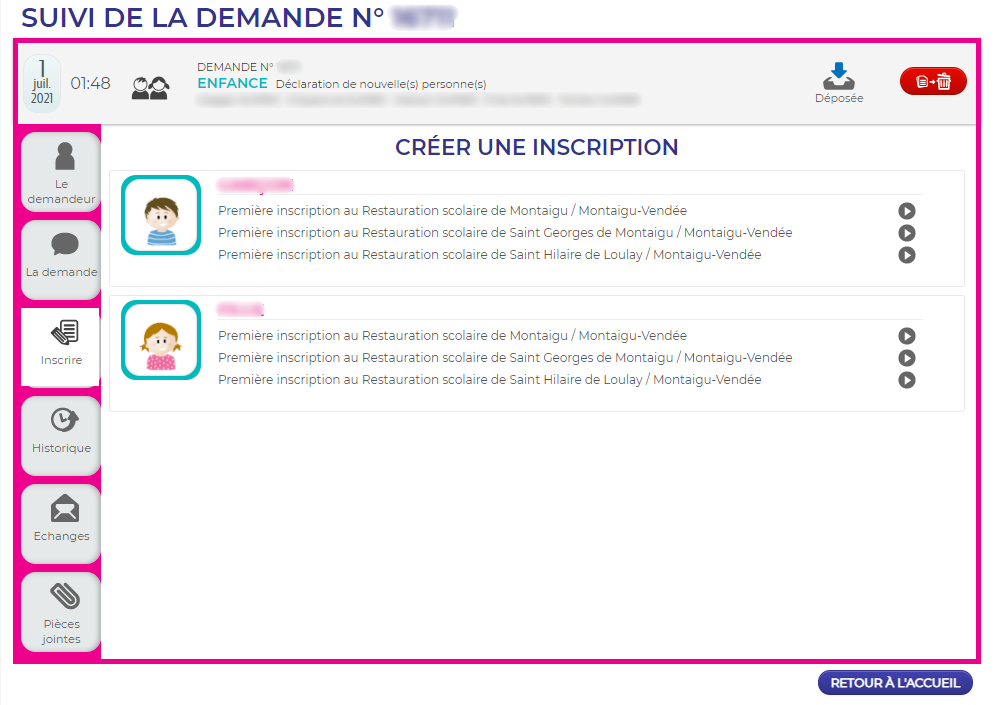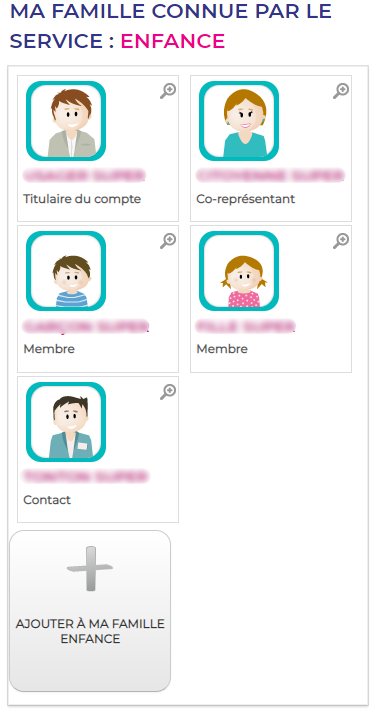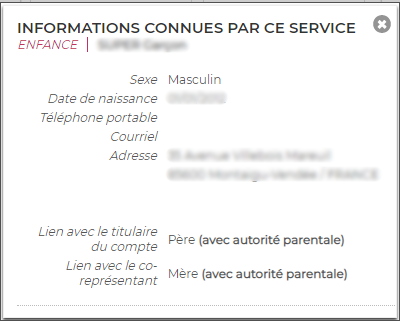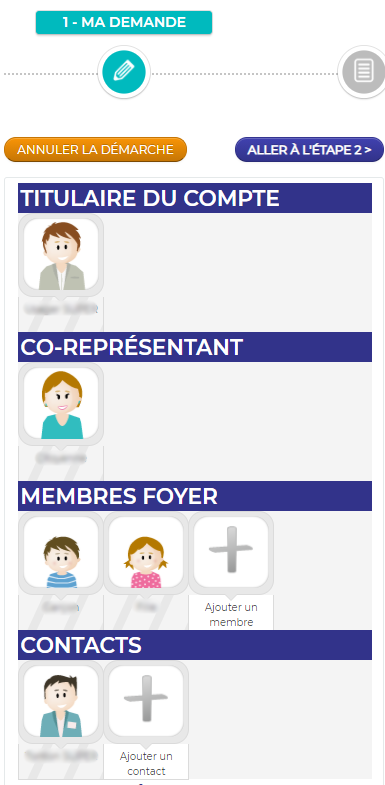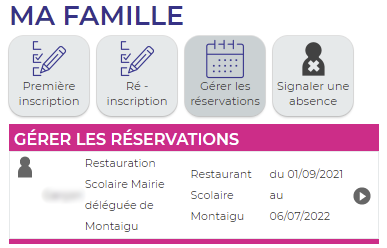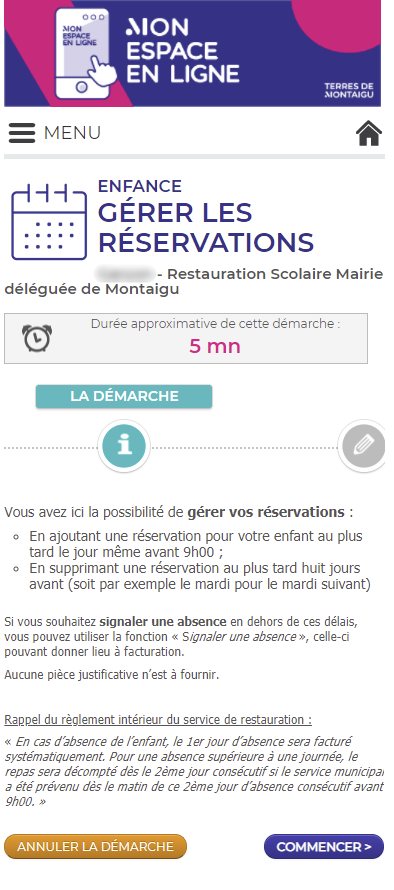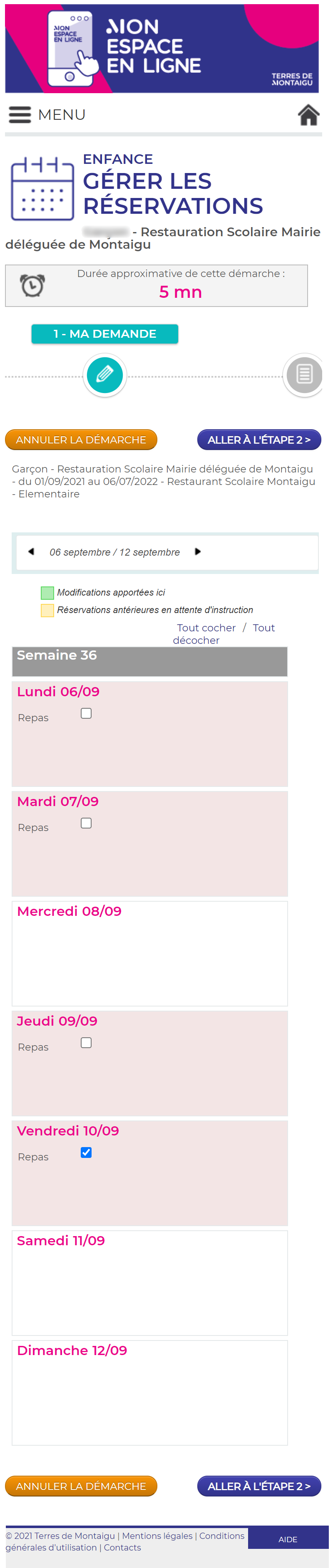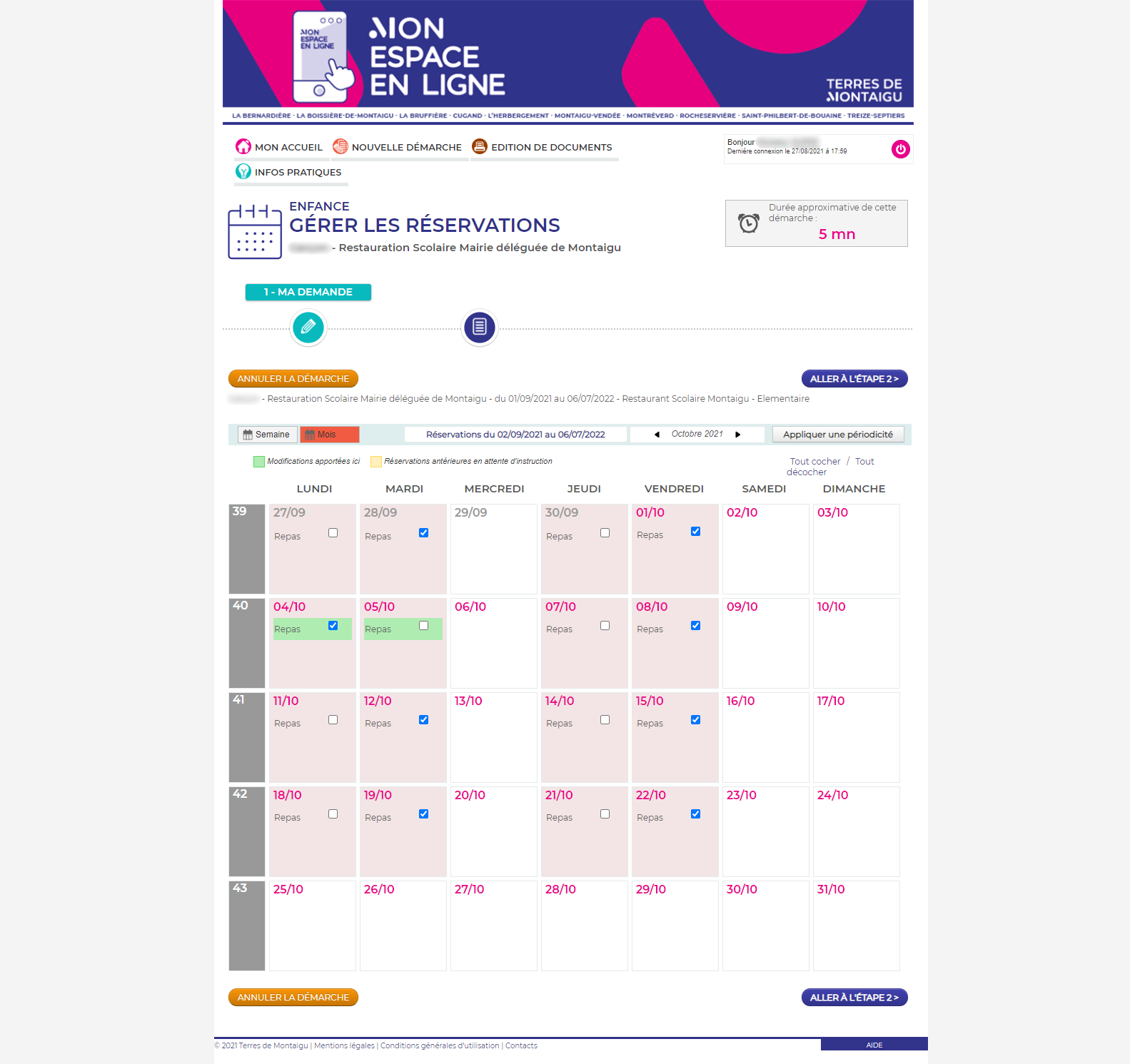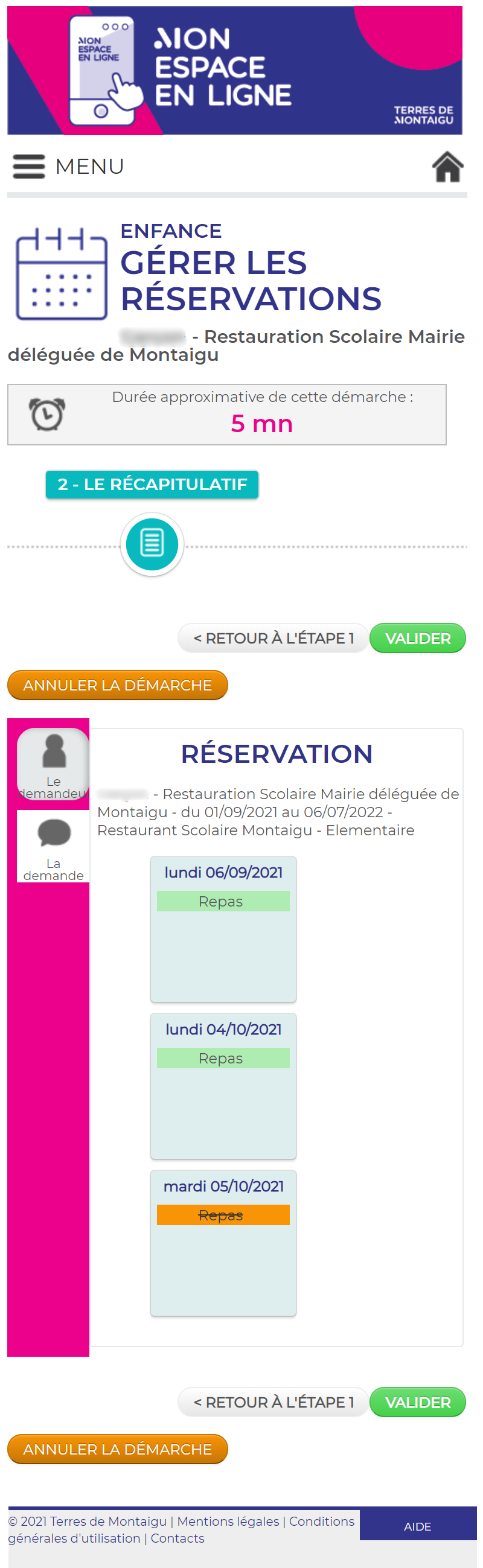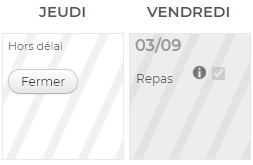La campagne d’inscription aux services enfance (Accueils péri/extrascolaires, Restauration scolaire) pour l’année scolaire 2024/2025 débute le mardi 21 mai 2024
Pour effectuer votre demande, vous devez créer un dossier unique depuis l’espace citoyen qui sera transmis au Service Enfance de Montaigu-Vendée.
J’ai rempli le dossier unique = J’ai inscrit mon enfant à toutes les activités proposées par le service enfance (Accueils péri/extrascolaires et Restauration scolaire)
Une fois le dossier validé, il vous restera à gérer les réservations aux activités de votre enfant depuis la dalle “Gérer les réservations”
Accéder à votre espace citoyen
Toutes les informations liées au fonctionnement des établissements (tarifs, horaires, menus) sont disponibles dans les liens utiles (en bas ou à droite de cette page)
- Je crée ou me connecte à Mon Espace en Ligne avec mes identifiants
- Je vérifie mes coordonnées, je crée ou mets à jour ma famille et mes contacts
- Je renseigne les informations de santé de mes enfants que je souhaite inscrire
- Je remplis le Dossier unique depuis la dalle “Dossier administratif” pour chaque enfant concerné
- Une fois le dossier traité par les services enfance, j’établis le planning de réservation des présence souhaitées depuis la dalle “Gérer les réservations“
- Au quotidien, je visualise les réservations effectuées dans l’agenda de l’enfant concerné et j’ajuste mes réservations sur l’espace en ligne
FAQ de l’utilisation de l’espace citoyen
La création d’un espace personnel vous donne accès aux démarches nécessitant d’être identifié, à un tableau de bord personnel via lequel vous pourrez consulter l’historique de vos demandes et leur état d’avancement.
Vous pourrez également stocker des pièces justificatives récurrentes et accéder aux démarches destinées à votre famille.
CRÉATION DE MON ESPACE PERSO
1. Dans le bloc “Je n’ai pas d’espace“, j’utilise le bouton “Créer mon espace“
2. Je sélectionne mon profil de “Citoyen“
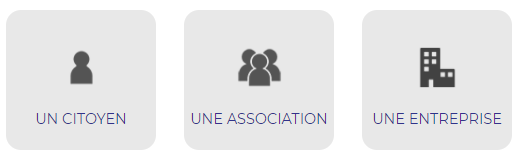
3. Je choisis mon mode de création, il est recommandé d’utiliser le dispositif FranceConnect.
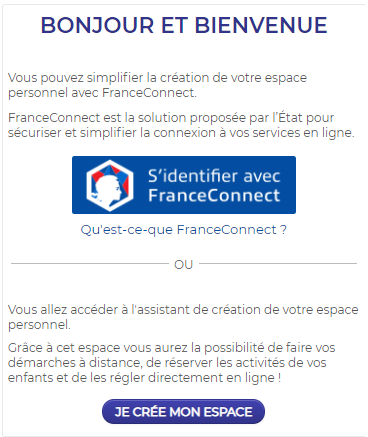
Puis je sélectionne le service par lequel je souhaite m’identifier
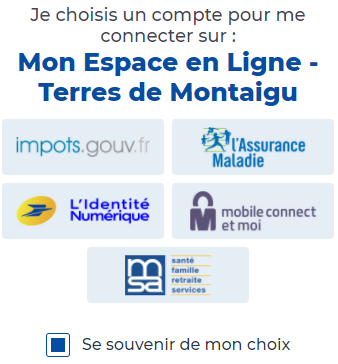
Mes informations personnelles seront automatiquement pré-renseignées lors du reste du process de création de mon espace personnel.
4. Je consulte et j’accepte les conditions générales d’utilisation
5. Je décline mon identité
Les astérisques rouge vous indiquent les champs obligatoires.
6. Je renseigne mon adresse
Commencez par saisir les premières lettres du champ Nom de la voie : pour toute adresse d’une des 10 communes de Terres de Montaigu, un résultat vous sera automatiquement proposé.
Les champs Code postal, Ville et Pays seront alors automatiquement renseignés.
Pour toute adresse extérieure à Terres de Montaigu, veuillez saisir le nom de la voie dans son intégralité, aucune suggestion ne vous sera faîte.
7. Je renseigne mes coordonnées
Une adresse de courriel est obligatoire
8. Je définis mes identifiants et mots de passe
Je renseigne également la clé enfance si elle m’a été communiquée par le service enfance de ma collectivité.
Dans le cas contraire, je laisse le champs vide, il me sera possible de le renseigner ultérieurement.
Je valide le contrôle de sécurité
9. J’active mon compte en cliquant sur le lien du courriel reçu
FÉLICITATIONS ! VOTRE ESPACE PERSONNEL EST ACTIF !
Vous ne vous rappelez plus de votre mot de passe ou éprouvez le besoin de le modifier ainsi que votre identifiant ?
Suivez les étapes ci-dessous pour mettre à jour vos identifiants et mot de passe selon que vous soyez connectés ou pas.
RÉINITIALISATION DE MES IDENTIFIANTS LORSQUE JE SUIS CONNECTÉ
1. Dans le bloc “Mon Espace“, j’utilise le bouton “Identifiants“
2. Je renseigne les champs
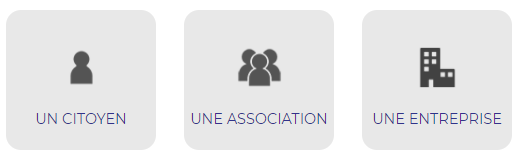
3. Mes identifiants et mot de passe ont été mis à jour.
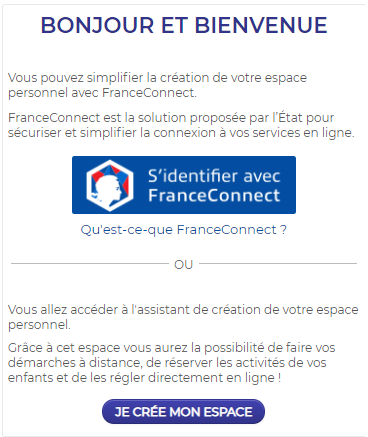
Puis je sélectionne le service par lequel je souhaite m’identifier
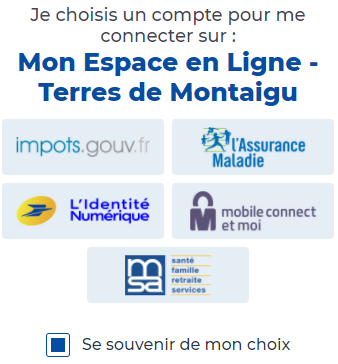
Mes informations personnelles seront automatiquement pré-renseignées lors du reste du process de création de mon espace personnel.
4. Je consulte et j’accepte les conditions générales d’utilisation
5. Je décline mon identité
Les astérisques rouge vous indiquent les champs obligatoires.
6. Je renseigne mon adresse
Commencez par saisir les premières lettres du champ Nom de la voie : pour toute adresse d’une des 10 communes de Terres de Montaigu, un résultat vous sera automatiquement proposé.
Les champs Code postal, Ville et Pays seront alors automatiquement renseignés.
Pour toute adresse extérieure à Terres de Montaigu, veuillez saisir le nom de la voie dans son intégralité, aucune suggestion ne vous sera faîte.
7. Je renseigne mes coordonnées
Une adresse de courriel est obligatoire
8. Je définis mes identifiants et mots de passe
Je renseigne également la clé enfance si elle m’a été communiquée par le service enfance de ma collectivité.
Dans le cas contraire, je laisse le champs vide, il me sera possible de le renseigner ultérieurement.
Je valide le contrôle de sécurité
9. J’active mon compte en cliquant sur le lien du courriel reçu
FÉLICITATIONS ! VOTRE ESPACE PERSONNEL EST ACTIF !
Si vous disposez déjà d’un espace personnel, voici la marche à suivre pour saisir ma clé enfance et accéder aux démarches de ma famille.
Vous devez au préalable contacter le service enfance pour obtenir votre clé enfance
JE RENSEIGNE MA CLÉ ENFANCE
1. Je me connecte à Mon Espace Perso
Dans le bloc “Mon Espace Perso“, j’utilise le service FranceConnect ou mes identifiants et mot de passe puis le bouton “Connexion”
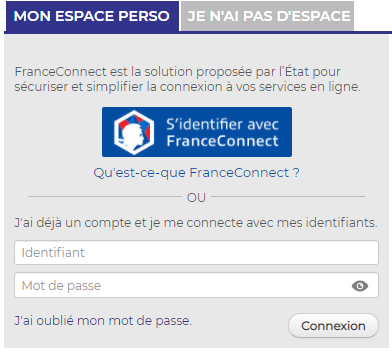
2. Je clique sur le bouton suivant
3. Je renseigne la clé enfance dans le champ prévu à cet effet

4. Je valide pour enregistrer mes modifications
Il m’est proposé d’appliquer les changements aux demandes déjà en cours. Si tel est le cas, je sélectionne Oui.
Félicitations ! Vous visualisez maintenant votre famille et avez accès aux démarches qui y sont liées dans votre espace personnel !
Votre espace personnel vous donne accès aux démarches nécessitant d’être identifié, à un tableau de bord personnel via lequel vous pourrez consulter l’historique de vos demandes et leur état d’avancement.
Vous pourrez également stocker des pièces jutificatives récurrentes et accéder aux démarches destinées à votre famille.
ACCÈS À MON ESPACE PERSO
Dans le bloc “Mon Espace Perso“, j’utilise le service FranceConnect ou mes identifiants et mot de passe puis le bouton “Connexion”
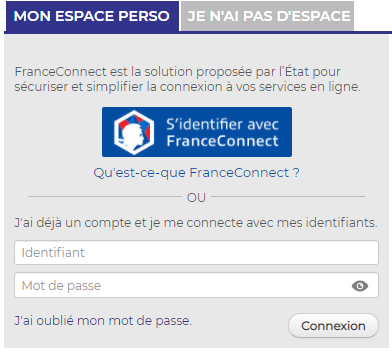
Si je ne me souviens plus de mon mot de passe, je peux utiliser la procédure “J’ai oublié mon mot de passe“,
INTERFACE DE MON ESPACE PERSO
Une fois connecté, j’ai accès à ma famille si elle est connue des services Enfance et à mon tableau de bord
Sur ordinateur, les 2 écrans sont réunis dans la même interface.
J’accède au détail d’un membre de ma famille en le sélectionnant
J’ai alors accès :
- aux démarches possible pour ce membre de ma famille,
- aux inscriptions déjà réalisées pour son compte
- ainsi qu’à un calendrier des réservations et rendez-vous qui le concernent.
Mon tableau de bord se décompose en 3 parties
- Mon tableau de bord
- me donne accès à mes notifications, mes dernières démarches, mes documents enregistrés dans mon espace personnel, mes factures, etc.
- Ma famille
- me donne accès aux différentes démarches liées à ma famille
- Démarches
- me donne accès aux démarches individuelles
Menu
Le menu rassemble les raccourcis principaux et l’option de déconnexion
our réaliser les premières démarches de votre famille, vous devez la créer dans votre espace personnel.
CRÉATION DE MA FAMILLE
1. Je me connecte à Mon Espace Perso
Dans le bloc “Mon Espace Perso“, j’utilise le service FranceConnect ou mes identifiants et mot de passe puis le bouton “Connexion”
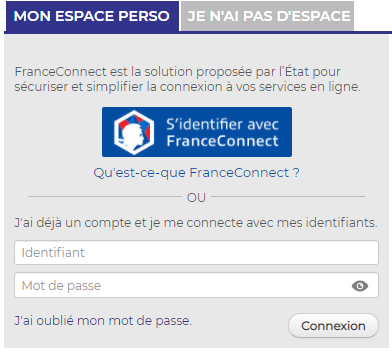
2. Je sélectionne l’accès Famille sous mon profil
3. Je choisis de Déclarer ma famille
Remarque : si une clé enfance vous a été communiqué par nos services, choisissez Associer ma Clé Enfance et suivez la procédure suivante.
4. Je renseigne les informations pour chaque membre de la famille
Je suis automatiquement reconnu titulaire du compte de ma famille. Je vérifie les informations me concernant.
Puis je peux ajouter les membres qui composent ma famille à l’aide du bouton “+” :
- Ajouter un(e) co-représentant(e) de ma famille ;
- Ajouter un(des) membre(s) du foyer : c’est ici que seront déclarés les enfants ;
- Ajouter un(des) contact : déclarer une personne susceptible de venir chercher un enfant à la sortie d’une structure ou à contacter en cas d’urgence.
Un formulaire s’ouvre à chaque fois que j’ajoute un membre, je renseigne les informations demandées.
Des pièces jointes sont également à ajouter pour justifier l’identité des différents membres de la famille.
J’ajoute l’ensemble des membres de la famille avant d’Aller à l’étape 2
5. Je vérifie l’ensemble des informations saisies
Au besoin, je peux revenir à l’étape précédentes pour apporter des modifications.
6. Je valide ma déclaration
Un message de confirmation apparaît avec la possibilité de pouvoir inscrire à certaines démarches les membres de ma famille qui sont éligibles.
Dans le cas contraire le bloc “Créer des inscriptions” n’apparaît pas.
7. Je réalise les inscriptions pour les personnes nouvellement créées
En cliquant sur le bouton
Dans le suivi de ma demande, pour les seules personnes éligibles je peux sélectionner les démarches que je souhaite réaliser.
Lorsque la création de(s) nouveau(x) membre(s) de ma famille sera validée par les services de nos collectivités, vous recevrez une notification et le statut de votre demande indiquera un traitement positif.

La composition de votre foyer évolue et vous devez ajouter un(des) membre(s) à votre famille. Suivez la procédure ci-dessous.
Important : pour toute modification des membres de votre famille déjà connus, veuillez contacter les structures enfance/jeunesse fréquentées.
AJOUT D’UN NOUVEAU MEMBRE À MA FAMILLE
1. Je me connecte à Mon Espace Perso
Dans le bloc “Mon Espace Perso“, j’utilise le service FranceConnect ou mes identifiants et mot de passe puis le bouton “Connexion”
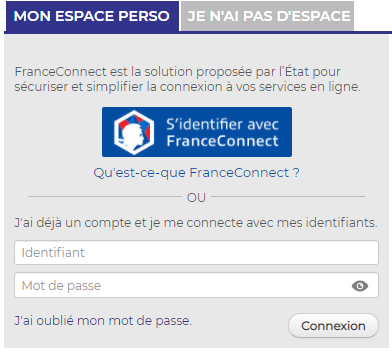
2. Je sélectionne l’accès Famille sous mon profil
3. Je visualise l’état de ma famille tel que connue par nos services
Je visualise le détail pour chaque membre connu en cliquant sur la loupe.
4. J’ajoute un nouveau membre à ma famille
Important
Je peux ajouter de(s) nouveau(x) membre(s) à ma famille à l’aide du bouton “Ajouter à ma famille” :
- Ajouter un(e) co-représentant(e) de ma famille ;
- Ajouter un(des) membre(s) du foyer : c’est ici que seront déclarés les enfants ;
- Ajouter un(des) contact : déclarer une personne susceptible de venir chercher un enfant à la sortie d’une structure ou à contacter en cas d’urgence.
Un formulaire s’ouvre à chaque fois que j’ajoute un membre, je renseigne les informations demandées.
Des pièces jointes sont également à ajouter pour justifier l’identité du(es) nouveau(x) membre(s) ajouté(s).
Une fois le(s) nouveau(x) membre(s) ajouté(s), je sélectionne Aller à l’étape 2
5. Je vérifie l’ensemble des informations saisies
Au besoin, je peux revenir à l’étape précédentes pour apporter des modifications.
6. Je valide ma déclaration
Un message de confirmation apparaît avec la possibilité de pouvoir inscrire à certaines démarches le(s) membre(s) ajouté(s), s’il(s) est(sont) éligible(s).
Dans le cas contraire le bloc “Créer des inscriptions” n’apparaît pas.
7. Je réalise les inscriptions pour les personnes nouvellement créées
En cliquant sur le bouton
Dans le suivi de ma demande, pour les seules personnes éligibles, je peux sélectionner les démarches que je souhaite réaliser.
Lorsque la création de(s) nouveau(x) membre(s) de ma famille sera validée par les services de nos collectivités, vous recevrez une notification et le statut de votre demande indiquera un traitement positif.

Vous souhaitez gérer les réservations d’un membre de votre foyer ? Suivez les étapes ci-dessous.
Pour le(s) membre(s) de votre famille ayant recours à un service dont l’inscription donne lieu à un calendrier de réservation, il vous est possible de gérer les réservations en ligne.
Autrement dit, en fonction de vos contraintes d’agenda, vous pouvez directement modifier le calendrier de présences d’un membre de votre famille pour un ou plusieurs services.
Remarque : les illustrations ci-dessous sont issues de l’exemple de la réservation à la restauration scolaire, mais la procédure s’applique pour tout service offrant un calendrier de réservation.
GÉRER LES RÉSERVATIONS
1. Je me connecte à Mon Espace Perso
Dans le bloc “Mon Espace Perso“, j’utilise le service FranceConnect ou mes identifiants et mot de passe puis le bouton “Connexion”
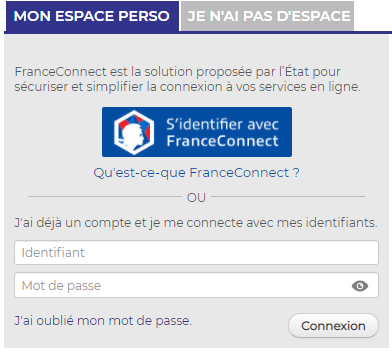
2. Sur mon tableau de bord je clique sur “Gérer les réservations”
j’ai accès aux réservations possibles pour le(s) membre(s) de mon foyer.
3. Je prends connaissance des modalités de la démarche
Les modalités de gestion des réservations étant liées aux fonctionnements de chaque structure que fréquentent les membres de votre famille. Cette étape m’informe des spécifités de réservation pour le service et le membre sélectionnés.
Le cas échéant, le réglement intérieur et les modalités de signalement d’absence peuvent m’être rappelées sur cet écran.
Lorsque je suis prêt, je commence la démarche.
4. Je modifie les réservations en cours
Je peux naviguer au travers des dates pour (dé)cocher la réservation à la date souhaitée lorsque cela est possible afin d’ajouter ou supprimer une réservation.
Lorsqu’une réservation est modifiée, ell apparaît alors en vert à la date donnée.
Sur ordinateur, la taille de l’écran me permet d’afficher les réservation à la semaine ou au mois.
J’ai également la possibilité d’appliquer une périodicité à mes réservations pour pouvoir les renseigner sur une plage donnée.
Une fois toutes les modifications de réservations effectuées, je clique sur le bouton en bas de page pour aller à l’étape 2.
5. Je vérifie et valide les réservations modifiées
Un récapitulatif des modifications apportées apparaît : en vert les réservations ajoutées ; en orange et barrées, celles supprimées.
Je peux revenir à l’étape précédente et modifier à nouveau les réservations si nécessaire.
6. Mes modifications de réservations sont transmises au service concerné
Le calendrier de réservation du membre de mon foyer concerné par les modifications est immédiatement mis à jour, je reçois un accusé-réception de ma demande par courriel et peux revoir les modifications de réservations effectuées dans “Mes dernières demandes” sur mon tableau de bord.
L’opération est à réitérer à chaque fois que je souhaite apporter une modification au calendrier de réservations d’un membre de ma famille.
7. Lorsque la modification d’une réservation n’est plus possible
Selon les modalités de fonctionnement de chaque structure, lorsque la modification d’une réservation existante n’est plus possible : l’inscription “Hors-délai” apparaît lorsque je clique sur le bouton d’information, et je dois alors réaliser un signalement d’absence.